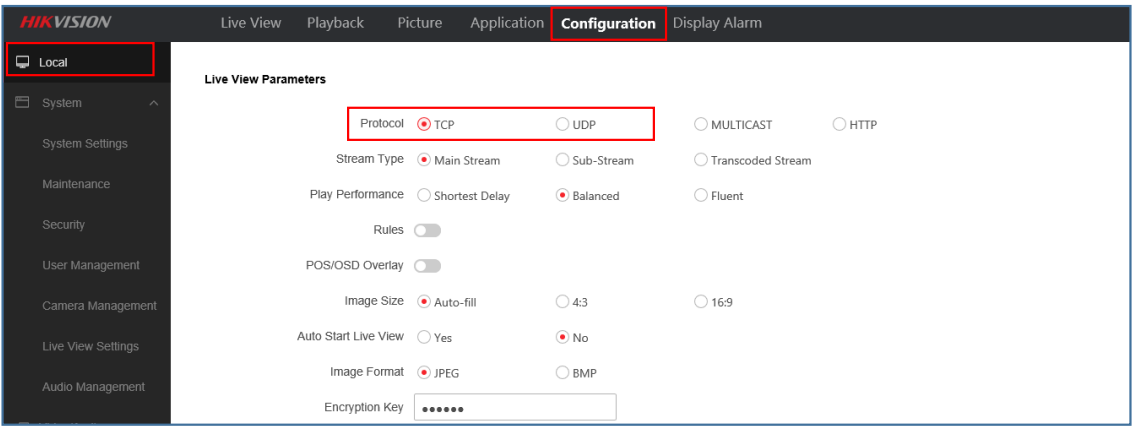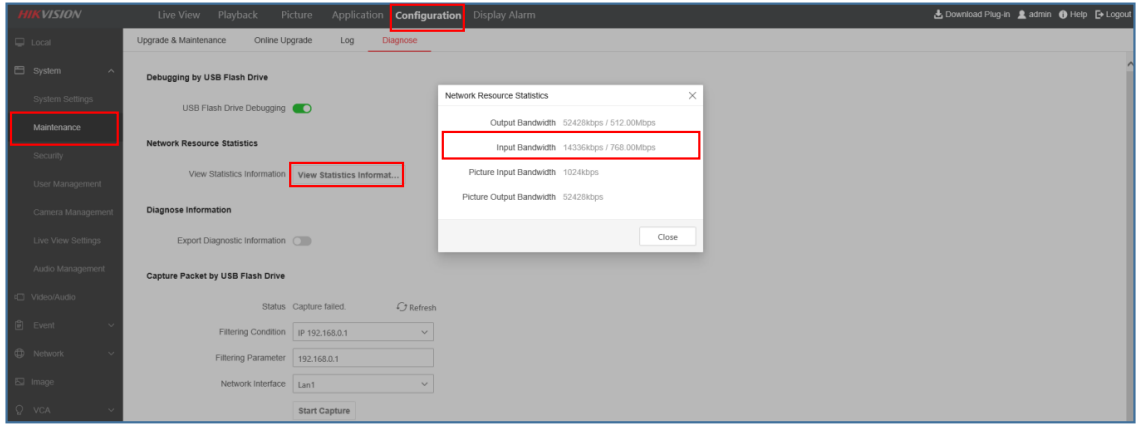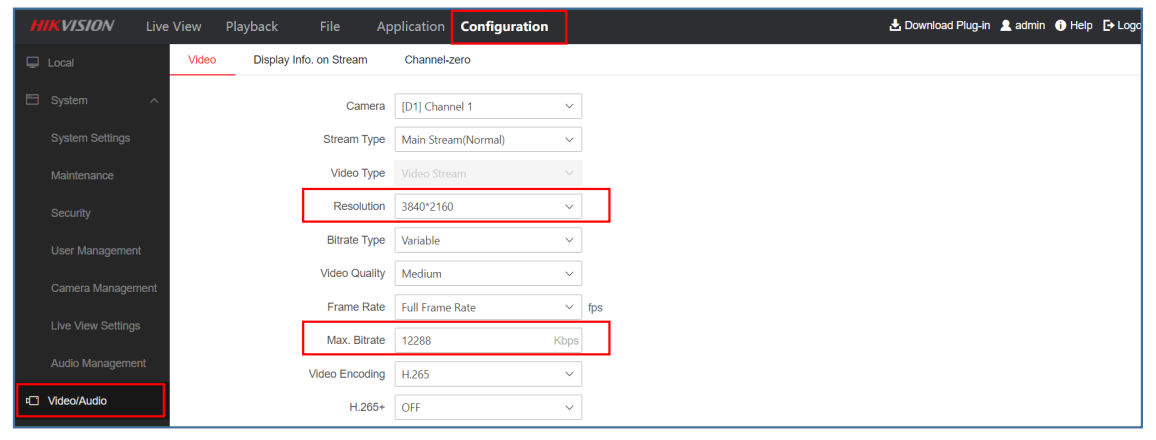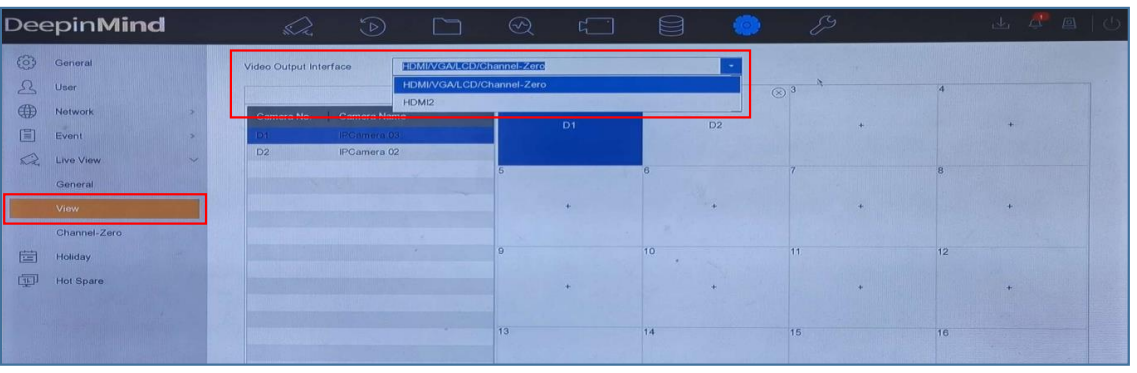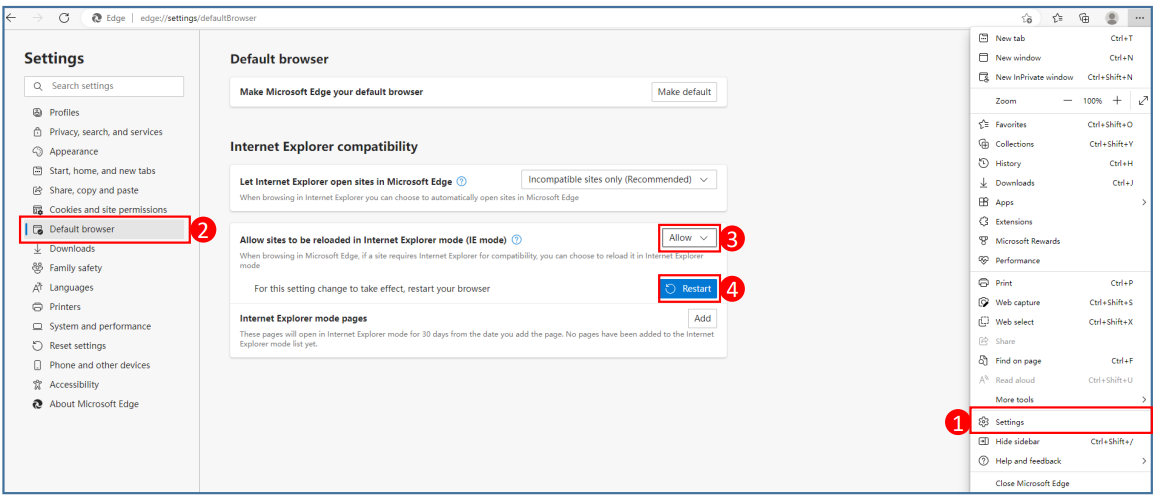This website uses cookies to store info on your device. Cookies help our website work normally and show us how we can improve your user experience.
By continuing to browse the site you are agreeing to our cookie policy and privacy policy.
-
-
Back
-
-
-
-
-
-
Back
-
-
-
-
-
Back
-
-
-
-
-
-
-
-