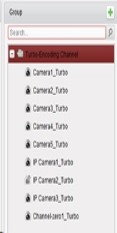-
Hikvision Canada Camera Bracket Cross-Reference List
-
How to add IPC with POE function to NVR
POE cameras could be added into NVR which supports POE function with both Manual mode and Plug-and-Play mode. When applying the Plug-and-Play mode, please kindly make sure the password of the camera is the same with the NVR, or you could set the password of the camera to 12345.
Note: Plug-and-Play mode could only be applied when the camera is added directly to the POE port of a NVR.
-
What camera series' have reset button.
A list needs to be compiled.
-
How to manually factory reset a camera.
1. Press and hold down the reset button for 30 seconds while the camera is on then power it down.
2. Continue to hold the reset button down for a second 30 seconds then power it back up.
3. Continue to hold the reset button down for a final 30 seconds then let go of the button.
-
What is the difference between the mainstream and the sub-stream?
Mainstream: the primary video feed. Mainstream provides the highest video quality, and is the stream the DVR / NVR uses when saving footage to the internal hard disk drive (HDD). Mainstream settings can be adjusted to increase or decrease recording resolution. These settings will impact recording file size and available recording time. Hard Disk Drive (HDD)
Sub-stream: the secondary video feed. Sub-stream provides a lower quality video stream, and is typically used to stream video to computers, smartphones, or tablets over the Internet. This allows you to reduce streaming quality for live or remote viewing, while maintaining higher quality on the mainstream for HDD recording and storage.
When is each one used?
Mainstream: the primary video feed, mainly used for recording.
Sub-stream: used mainly for remote viewing from computers, smartphones, or tablets over the Internet from outside the network.
-
How does bit rate relate to the Resolution and Frame rate?
The combination of frame rate and resolution based on the type of compression will need bandwidth necessary to accomplish. The higher the resolution/frame rate combination the more bandwidth or bit rate is necessary. The link below is to a bit rate chart that discusses in greater detail.
-
On IVMS-4200 the device is added manually and shows serial number and net detect is proper but camera(s) does not show on main view.
When the hikvision device is added incorrectly the first time by having one digit off on a port number or ip address and/or incorrect password or export to group was unchecked, The group of cameras does not get created. To avoid this from happening when adding, simply delete the incorrectly added device from device management and re-add again correctly or fix the issue by creating/adding the cameras to a group in the group tab.
-
Is it possible to have multiple IP cameras run to the NVR/Network via a single Ethernet cable?
-
Can I purchase more camera licenses for my Hikvision NVR?
All Hikvision Hardware NVR’s have a fixed number of channels. Licenses cannot be purchased to increase the number of supported channels.
-
2387G2P and 2T87G2P Backend Compatibility Table
-
How to Do Self-Service Password Reset on DVR NVR GUI
When you don't use your password so often, you may forget it. How to retrieve your password in a convenient and safe way? Here is a self password reset method.
-
How to Reset Password on SADP
Tool:
Please follow the link to download the latest version of SADP on your computer
Note:
The Hikvision device and the computer which installed SADP should be in the same subnet
-
How to Do Self-Service Password Reset on Hikvision Device Web Browser
When you don't use your password so often, you may forget it. How to retrieve your password in a convenient and safe way? Here is a self password reset method
-
How to Enable Hik-Connect Service in Device
Hik-Connect is a new service introduced by Hikvision which integrates the dynamic domain name service along with alarm push notification service. It provides an easy way for devices to connect to the Internet.
This manual is a guide for users to show them how to enable Hik-Connect service in device.
-
How to reset Password Using the GUID File on Local GUI or by Answering Vaildation Questions
Note:
(1) New password resetting strategy is available for –E/-K/-I series NVR from V3.4.90, and Turbo 3.0 DVR (DS-HG/HQ/HUHI-F series) from V3.4.80. With this strategy, customers would be able to reset device password on their own.
(2) All password resetting strategies below are only valid in local area network.Local GUI, SADP, iVMS-4200, and Web client support new password resetting strategy.
(3) The security code resetting strategy (enter by double click left bottom corner of login interface) is removed from this version.)
-
How to Solve Hik-Connect Offline Issue
When our customer adds a device to the Hik-Connect account and the APP returns device is offline, we can follow steps below to solve the problem or locate the causes.
-
How to Unbind a Device from your Hik-Connect Account
A device can be added only by one Hik-Connect account. If the device was added by another Hik-Connect account, you cannot add it again.
Check out this link to help with Unbinding your Device:
-
How to Check Device Serial Number
Device serial number(SN) is usually consist of nine digits, or one letter + eight digits.
You can find device serial number according to below methods.
-
What steps can I take to increase recording time on a DVR/NVR without increasing storage space?
Setting the DVR/NVR to record only on motion and reducing quality's frame rate, Resolution and Maximum bit rate will increase the recording time to the existing hard drive of the recorder.
-
Quick steps on how to add an IP camera to a plug and play NVR when on an external POE switch.
Setting the DVR/NVR to record only on motion and reducing quality's frame rate, Resolution and Maximum bit rate will increase the recording time to the existing hard drive of the recorder.
Before mounting the camera, connect it directly to the port number on the NVR built in POE switch corresponding to the channel it will be working on so it can plug and play. Once playing, using the NVR's monitor output GUI go to:
-Menu >>> Camera Setup >>> Click edit button for the channel in question >>> Change Adding method button from "Plug and Play" to "Manual" >>> Enter the password of the NVR at bottom >>> click Ok.
--The camera will now work an external POE switch that will be connected directly to the NVR internal POE switch on the channel programmed.
-
How to add a third party IP camera to a Hikvision plug and Play NVR in a nutshell?
On the NVR monitor Output GUI:
-Menu >>> Camera Setup -Choose the channel number the camera is to be assigned to and make note of its IP address.
-Using the third party camera's software discovery tool or browser interface, preconfigure the camera to noted IP address.
-Menu >>> Camera Setup >>> Click edit button for the channel in question >>> Change Adding method button from "Plug and Play" to "Manual" >>> Set the Protocol to the camera's manufacturers name or OnVif >>> Enter the password of the camera at bottom >>> click Ok.
-The camera will now work an external POE switch that will be connected directly to the NVR internal POE switch on the channel programmed.
-
Why is the DVR/NVR beeping or has a there a triangle with an exclamation point on the lower right hand side of the recorder's monitor output?
The NVR is warning about an issue or event that it is programmed to notify about. If this symbol is clicked on, a list called Alarm/Exception list will appear explaining each notification or error the NVR is experiencing.
-
How to enable push notifications on Recorder/camera and enable receiving them on the hik-connect app based on VCA rules like line crossing or intrusion detection?
From the Recorder's monitor output GUI, go to:
Menu >>> Camera Setup >>> VCA >>> Choose desired VCA type tab >>> Enable >>> Draw the line or region >>> Click "SET" button >>> Linkage Action (tab) >>> Place check on "Notify Surveillance Center" >>> Click "OK" >>> "Click Apply"
On Hik-Connect app:
Hik-Connect Page option (bottom) >>> Swipe the device to the left >>> Press the cog/gear setting button >>> Alarm Notification set to Enable.
-
Does Hikvision require any additional licensing fee?
No licensing fees required for non-Hik Central products.
-
How do I add multiple channels from a single encoder to a NVR?
Each video channel from an encoder will take up 1 NVR camera channel. All channels will be assigned the same IP as the single encoder, follow by different video ports for each of the different channels that are assigned.
-
What does it mean when I see a "no resource" error on the DVR/NVR's local live view?
"No resrouce" usually indicates that the NVR/DVR's graphical display has reached it's limits. You can resolve this by re-adjusting the video settings of the displaying camera channels. Reduce the resolution/fps/max bitrate settings for either main stream and or sub streams of the camera Each video channel from an encoder will take up 1 NVR camera channel. All channels will be assigned the same IP as the single encoder, follow by different video ports for each of the different channels that are assigned
-
Can I use Hik-Connect to setup a DDNS domain name?
Yes, you can create a domain name for hik-connect devices by logging in to www.hik-connect.com, go to device management and select the edit icon to create a customized domain name of the registered hik-connect device
-
My Turbo Camera is not showin up on this existing DS-72XXHGHI-SH
Either Power issue or the Turbo camera has resolution beyond DVR capabilities. 3 MP-5MP
-
My FW update keeps failing
The FW file is either still zipped, wrong file, or file path too long in the browser
-
Does Hikvision require any additional licensing fee?
No licensing fees required.
-
How can I request an RMA for my Hikvision products
Click here for more detailed information on Hikvision USA RMA policy.
-
What kind of support will Hikvision provide in developing HEOP applications?
HEOP SDK and other referred tools are supported.For external help, independent software consultant is recommended. Please note that: any contract between the third party developers and this consultantcompany is established without Hikvision‘s involvement or responsibility.
-
Is it possible to get stream and uncompressed (raw) audio data?
Yes. Hikvision provides interface to get audio ES data and uncompressed audiostream.
-
Is H264/MJPEG ES stream supported?
Yes. Hikvision provides two methods to get H264 ES stream, please refer toHEOP SDK documents for detailed information.
-
Which debugging way does Hikvision support?
The two major debugging methods: NFS and FTP.
-
What programming languages are supported? Are other languages supported?
C or C++ is adopted to develop your applications.Because the libraries of HEOP are intended for C language, the others are notsupported.
-
Which development environment does HEOP adopt?
HEOP SDK requires GNU/Linux OS. Major linux OSis recommended, such as Ubuntu, RedHat, Fedora, etc.
-
What is included in HEOP SDK?
The following is included:
1. Cross-compiled tool chain
2. APIs to access camera functionality
3. Documents: Development guide and protocol document.
4. Application demo.
-
We want to start Hikvision Embedded Open Platform(HEOP) development, what should we do?
Please accord to the following steps:
1. Sign up 'Hikvision Materials License Agreement' with Hikvision.
2. Fill in 'Integration Request Form for Embedded Open Platform'.
3. Hikvision will provide embedded development SDK.
4. Develop your application.
5. Pass the compatibility test.
6. Release your application and inform Hikvision to list it in website.
-
Where can I download the MAC version of the iVMS-4200 client software?
-
How to view my devices from my mobile phone?
Currently, the iVMS-4500 Mobile Client Application isavailable for iPhone and Android phones.
You can download the iVMS-4500 mobile app from the Appstore (for iPhone) and Play store (for Android).
-
I have installed the SADP tool however I am still unable to detect my device.
You may need to update the WinPcap utility.
1. Close the SADP software.
2. Click here to download and install the latest WinPcap.
3. Then run the SADP software again. Also, make sure the computer is connected to the same subnet as the Hikvision devices.
If you are still having issue, click here to download the latest SADP software.
-
In iVMS-4200, where are the download files saved to?
In the iVMS-4200 Client software:
Go to CONTROL PANEL,
Select SYSTEM CONFIGURATION and then FILE.
There you will see the listed default saving paths.
-
How to enable iVMS-4200 to automatically resume live view after starting the client software again?
In the iVMS-4200 Client software,
1. Go to CONTROL PANEL
2. Select SYSTEM CONFIGURATION and then GENERAL (on the left side).
3. Check the checkbox for "Resume Live View Status" to enable auto resume.
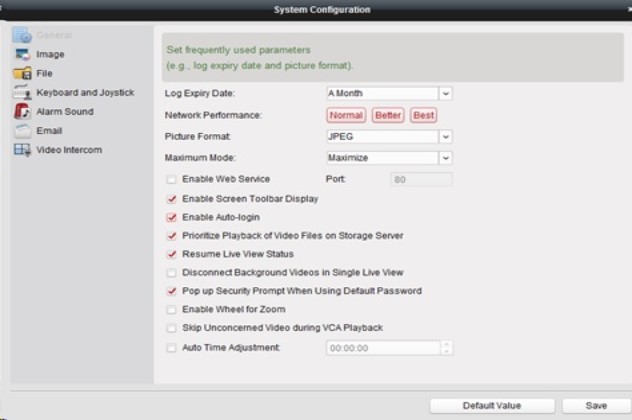
For more information, please refer to Section 14.2.1 General Settings of the iVMS-4200 User Manual.
-
How to enable iVMS-4200 Client software to automatically log into the client software?
In the iVMS-4200 Client software,
1. Go to CONTROL PANEL
2. Select SYSTEM CONFIGURATION and then GENERAL (on the left side).
3. Make sure the “Enable Auto-login” is checked.
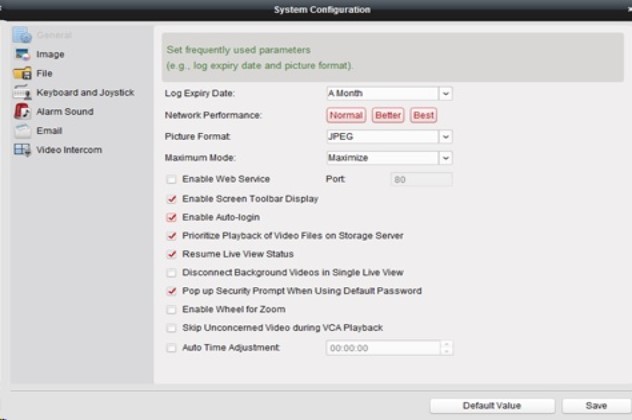
For more information, please refer to Section 14.2.1 General Settings of the iVMS-4200 User Manual.
-
How to update the camera name in iVMS-4200 Client software?
For more information, please refer to Section 14.2.1 General Settings of the iVMS-4200 User Manual.
To import the camera names in the iVMS-4200,
1. Go to CONTROL PANEL, select DEVICE MANAGEMENT and then select the GROUP tab.
2. Click on the IMPORT button.
3. On the right panel under the Group section, click on the to expand the group and show the camera list.
to expand the group and show the camera list.
4. Right click on the camera to import the camera name and select the UPDATE CAMERA NAME option.
5. To batch update the camera name in the group, right click on the group and select UPDATE CAMERA NAME.
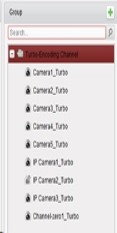
-
How to upgrade Hikvision DVR/NVR firmware?
To upgrade the firmware of a Hikvision DVR/NVR, first download the appropriate firmware from here. (Note: The firmware are region specific. Upgrading firmware developed for another region may cause damage to your product.)
1. Once the firmware is downloaded, extract (unzip) the contents of the .zip file onto a USB flash drive.
2. After the firmware is extracted, remove the USB flash drive from the computer and insert it into one of the available USB port on the DVR/NVR.
3. Log into the DVR/NVR locally, go to the MENU, select MAINTENANCE and then select UPGRADE (on left side).
4. Select the file named digicap.dav or digicap.mav (dependent on the model of the product) and press UPGRADE.
5. The DVR/NVR will reboot after the firmware is successfully upgraded.
For more information, please view the relevant video below:
Upgrading the Firmware on the Hikvision DVR and NVR
-
How to assign a static IP address to my Hikvision device?
The SADP tool will search any Hikvision products on the network and displays the information of the devices. This software can also be used to quickly configure the network information of the devices such as assigning a static IP address.
Note that the computer running the SADP software must be on the same network (physical subnet) as the Hikvision device.
-
How do I download the latest firmware version for my Hikvision device?
Click here to find the latest firmware release for your Hikvision device.
Note: The firmware are region specific. Upgrading firmware developed for another region may cause damage to your product.
-
What is the default IP address, user name, password for Hikvision devices?
Hikvision has a strong commitment to our distributors and dealers, and their security needs are of the utmost importance to us. We have recently taken a number of steps to ensure that our surveillance products meet and exceed these security needs. Hikvision is introducing new firmware that will require users to create a password in order to activate their devices.
Note: All DVR/NVR/IP camera models are no longer shipped with a default password after a certain revision of firmware.
The Secure Activation feature is deployed in the following firmware revisions:
Device Firmware with Secure Activation
| Device Type |
Model Number |
|---|
| Value Series IP Camera |
DS-2CD2xxx |
| Smart Series IP Camera |
DS-2CD4xxx |
| NVR/Hybrid |
DS-9016HWI-ST/DS-96xxNI-ST/DS-7716NI-SP/16 |
| Plug-n-Play NVR |
DS-76xxNI-EI(E2)/P |
| Turbo DVR |
DS-72xxHGHI-SH/DS-73xxHQHI-SH |
-
What ports are needed to be forwarded for remote access?
By default, the following ports needs to be forwarded for remote access.
HTTP port: 80
|
Used to connect via the web browser
|
Server port: 8000
|
Used to connect via iVMS-4200 software and iVMS-4500 Mobile App
|
RTSP port: 10554
|
Used for the video streaming
|
HTTPS port: 443
|
Used to connect via the web browser using SSL encryption
|
Note: If the RTSP (Real Time Streaming Protocol) port is defaulted to 554 (on older model/firmware) it is recommended to change this port to 10554 or 1024 when experiencing connection issues over 3G/4G connection.
-
How to format a Hard Drive on the DVR/NVR?
By default, the following ports needs to be forwarded for remote access.
1. Login to the DVR/NVR locally,
2. Go to MENU, select SYSTEM CONFIGURATION and then select HDD (on the left side).
3. Under the HDD INFORMATION tab, select the HDD(s) that needs to be formatted by checking the corresponding box under the “Label” column.
4. To start the formatting process, click the “Init” button on the bottom right corner of the screen.
5. After completion, the “Status” of the HDD(s) will change to Normal.
-
How to fix Internet Explorer compatibility view issues?
When viewing the device using Internet Explorer (IE) 10 or 11 (32-bit), sometimes the content may not display properly. This may be caused by a browser incompatibility. To resolve the incompatibility issue, the IP address of the Hikvision device needs to be added to the compatibility view list.
-
How to view my DVR/NVR using Safari on MAC OS?
In order to Live View using Safari on MAC OS, the Hikvision web plug-in for MAC OS needs to be downloaded and installed.
Note: Please close all web browsers before installing the web plug-in. Click here to download the MAC web plug-in for DVR/NVR.
-
How to change the camera name on the DVR/NVR?
1.Log into the DVR/NVR locally.
2.Go the MENU, select CAMERA SETUP and then OSD.
3.Select the camera to modify the OSD configuration using the camera dropdown menu.
4.Enter the desired camera name in the “Camera name” field.
5.Click the APPLY button when done.
-
Why is the DVR/NVR beeping?
1. Log into the DVR/NVR locally.
2. Go to MENU, select SYSTEM CONFIGURATION and then select EXCEPTION.
3. Go through the list of exception type. Select each exception type and un-check AUDIBLE WARNING if it is checked for that exception.
4. If the unit stops beeping, then the current exception selected is the cause of the beeping.
Common issues for the DVR/NVR beeping are the following:
HDD not formatted or in error state, IP address conflicted, Record/Capture error, Network disconnected …
-
How to configure the HDMI and VGA to output independent display?
This option is only available for the 90xx-ST, 96xxNI-ST/RT and 7716NI-SP/16 series with firmware v3.0.2+.
1.Log into the DVR/NVR locally,
2.Go to MENU, select SYSTEM CONFIGURATION and then select GENERAL (on left side).
3.Under MORE SETTINGS tab, make sure the option “Enable VGA/HDMI Synchronous Output” is unchecked.
-
Which DVD-RW drives are compatible with Hikvision DVR/NVR.
-
Where can I find a list of supported PTZ protocols?
-
Which external USB DVD burners are compatible with Hikvision DVR/NVR?
-
What are the default IP address of the DVR/NVR?
DVR/NVR with firmware:
• v3.0.x or prior
• v3.1.x or later
-
How to upgrade Hikvision IP camera firmware?
To upgrade the firmware of a Hikvision IP camera, first download the appropriate firmware from here. (Note: The firmware are region specific. Upgrading firmware developed for another region may cause damage to your product.)
1. Once the proper firmware is downloaded, extract (unzip) the content of the .zip file onto the desktop of your computer.
2. Log into the camera by using the Internet Explorer browser
3. Go to the CONFIGURATION tab, then from BASIC CONFIGURATION, go to SYSTEM and select the MAINTENANCE tab.
4. On the bottom of the page under the REMOTE UPGRADE section, click the BROWSE button to select the firmware file.
5. Select the firmware named digicap.dav on your desktop and click the UPGRADE button.
6. The camera will reboot after the firmware is successfully upgraded.
For further direction, please view the relevant technical bulletin below. Upgrading the Firmware on the Hikvision IP Camera
-
How do I download the latest firmware version for my Hikvision device?
Click here to find the latest firmware release for your Hikvision device.
Note: The firmware are region specific. Upgrading firmware developed for another region may cause damage to your product.
-
What is the default user name and password for Hikvision devices?
Hikvision has a strong commitment to our distributors and dealers, and their security needs are of the utmost importance to us. We have recently taken a number of steps to ensure that our surveillance products meet and exceed these security needs. Hikvision is introducing new firmware that will require users to create a password in order to activate their devices.
Note: All DVR/NVR/IP camera models are no longer shipped with a default password after a certain revision of firmware.
The Secure Activation feature is deployed in the following firmware revisions:
Device Type
|
Model Number
|
Firmware Version
|
Value Series IP Camera
|
DS-2CD2xxx
|
v5.3.0
|
Smart Series IP Camera
|
DS-2CD4xxx
|
v5.3.0
|
NVR/Hybrid
|
DS-9016HWI-ST
|
v3.1.5
|
DS-96xxNI-ST
|
DS-7716NI-SP/16
|
Plug-n-Play NVR
|
DS-76xxNI-EI(E2)/P
|
v3.1.0
|
Turbo DVR
|
DS-72xxHGHI-SH
|
v3.1.6
|
DS-73xxHQHI-SH
|
For more information, please view the relevant technical bulletin:
- Secure Activation Letter
- New Secure Activation Process for DVRs/NVRs
- New Secure Activation Process for IP Cameras
-
How to assign a static IP address to my Hikvision device?
The SADP tool will search any Hikvision products on the network and displays the information of the devices. This software can also be used to quickly configure the network information of the devices such as assigning a static IP address.
Note that the computer running the SADP software must be on the same network (physical subnet) as the Hikvision device.
-
How can I find the Hikvision IP devices on the network?
You can find all your IP devices by using the SADP (Search Active Device Protocol) software.
The SADP tool will search any Hikvision products on the network and displays the information of the devices. This software can also be used to quickly configure the network information of the devices such as assigning a static IP address.
Note that the computer running the SADP software must be on the same network (physical subnet) as the Hikvision device.
-
What ports are needed to be forward for remote access?
By default, the following ports needs to be forwarded for remote access.
HTTP port
|
80 Used to connect via the web browser
|
Server port
|
8000 Used to connect via iVMS-4200 software and iVMS-4500 Mobile App
|
RTSP port
|
10554 Used for the video streaming
|
HTTPS port
|
443 Used to connect via the web browser using SSL encryption
|
Note: If the RTSP (Real Time Streaming Protocol) port is defaulted to 554 (on older model/firmware) it is recommended to change this port to 10554 or 1024 when experiencing connection issues over 3G/4G connection.
-
How to fix Internet Explorer compatibility view issues?
When viewing the device using Internet Explorer (IE) 10 or 11 (32-bit), sometimes the content may not display properly. This may be caused by a browser incompatibility. To resolve the incompatibility issue, the IP address of the Hikvision device needs to be added to the compatibility view list.
-
How to view my camera using Safari on MAC OS.
In order to Live View using Safari on MAC OS, the Hikvision web plug-in for MAC OS needs to be downloaded and installed. Note: Please close all web browsers before installing the web plug-in.
-
Where are the files saved to when downloading via the web browser?
1. Log into the device using the web browser.
2. Click on Configuration and then Local configuration / Local (dependent of the version of the web plug-in).
On the right panel, you should see the default paths for the saved files.
-
Internet Explorer keeps prompting to download the web plugin.
This is caused by Internet Explorer compatibility issues. If you are using IE 10 or 11, the page needs to be displayed using Compatibility view. To resolve this issue, the compatibility view mode needs to be turned on by adding the IP address of the Hikvision device to the compatibility view list.
-
I have installed the SADP tool however I am still unable to detect my device.
You may need to update the WinPcap utility.
1.Close the SADP software.
2.Click here to download and install the latest WinPcap.
3.Then run the SADP software again.
Also, make sure the computer is connected to the same subnet as the Hikvision devices.
If you are still having issue, click here to download the latest SADP software.
-
Which NAS servers are compatible with Hikvision IP cameras?
For more information on the supported NAS servers, please view the relevant technical bulletin:
-
The "Communication to Server Failed"error appears when registering to DDNS?
The Preferred DNS Server should not be blank and a public DNS server assigned. A public DNS server to input is Google’s free DNS Server 75.75.75.75 or 4.2.2.2. For detailed information, please view the relevant technical bulletin.
HiDDNS Troubleshooting
Remote Access of a DVR/NVR with HiDDNS
-
What are the default IP address of the IP cameras?
IP camera with firmware:
· v5.2 or prior 192.0.0.64
· v5.3 or later 192.168.1.64
-
How to change the date and time of an IP camera via web browser?
1.Log into the IP camera using the web browser,
2.Select CONFIGURATION,
3.Select BASIC CONFIGURATION andthen select SYSTEM (on left side),
4.Select TIME SETTINGS tab andinput the correct date and time,
5.Click the SAVE button to applythe settings.
-
How to assign a static IP address to my Hikvision device?
Download the SADP tool from here. The SADP tool will search any Hikvision products on the network and displays the information of the devices. This software can also be used to quickly configure the network information of the devices such as assigning a static IP address.
Note that the computer running the SADP software must be on the same network (physical subnet) as the Hikvision device.
-
What are the default IP address of the IP cameras?
IP camera with firmware v5.2 or prior 192.0.0.64
v5.3 or later 192.168.1.64
-
I have installed the SADP tool however I am still unable to detect my device.
You may need to update the WinPcap utility.
Close the SADP software.
Click here to download and install the latest WinPcap.
Then run the SADP software again.
Also, make sure the computer is connected to the same subnet as the Hikvision devices.
If you are still having issue, click here to download the latest SADP software.
-
Where are the files saved to when downloading via the web browser?
Log into the device using the web browser,
Click on Configuration and then Local configuration / Local (dependent of the version of the web plug-in).
On the right panel, you should see the default paths for the saved files
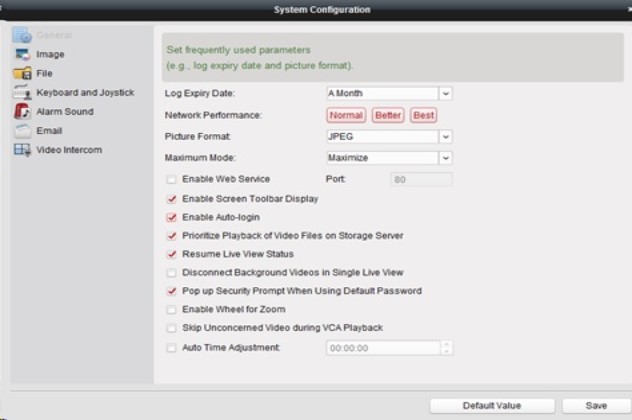
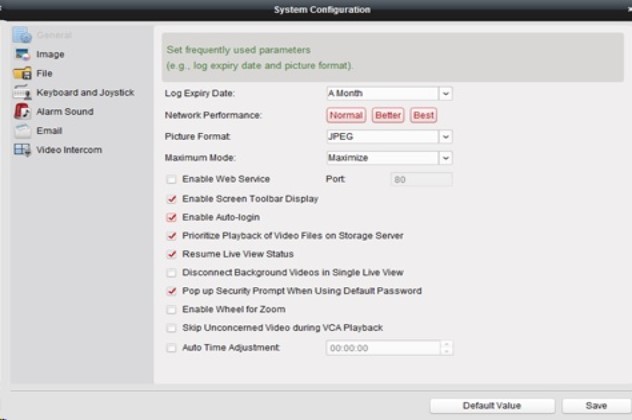
 to expand the group and show the camera list.
to expand the group and show the camera list.