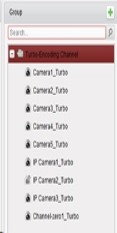-
Liste de références croisées des supports de caméra de Hikvision Canada
-
Comment ajouter l’IPC avec fonction POE au NVR
Les caméras POE pourraient être ajoutées au NVR, qui prend en charge la fonction POE en mode manuel et en mode prêt à l’emploi. Lorsque vous utilisez le mode prêt à l’emploi, veuillez vous assurer que le mot de passe de la caméra est le même que celui du NVR, sinon vous pourriez régler le mot de passe de la caméra sur 12345.
Remarque :Le mode prêt à l’emploi n’a pu être appliqué que lorsque la caméra est ajoutée directement au port POE d’un NVR.
-
Quelles séries de caméras ont un bouton de réinitialisation.
Une liste doit être compilée.
-
Comment réinitialiser manuellement une caméra par défaut.
1. Appuyez sur le bouton de réinitialisation et maintenez-le enfoncé pendant 30 secondes lorsque la caméra est allumée, puis éteignez-la.
2. Maintenez le bouton de réinitialisation enfoncé pendant 30 secondes, puis remettez-le sous tension.
3. Maintenez le bouton de réinitialisation enfoncé pendant 30 secondes, puis relâchez le bouton.
-
Quelle est la différence entre le grand public et le grand public?
Mainstream : le flux vidéo principal. Mainstream offre la meilleure qualité vidéo et est le flux utilisé par le DVR/ NVR lors de l’enregistrement de séquences sur le disque dur interne (HDD). Les paramètres courants peuvent être ajustés pour augmenter ou diminuer la résolution d’enregistrement. Ces paramètres auront une incidence sur la taille du fichier d’enregistrement et le temps d’enregistrement disponible. Disque dur (HDD)
Sous-flux : le flux vidéo secondaire. Le sous-flux fournit un flux vidéo de qualité inférieure et est généralement utilisé pour diffuser des vidéos vers des ordinateurs, des téléphones intelligents ou des tablettes sur Internet. Cela vous permet de réduire la qualité de la diffusion en continu pour le visionnement en direct ou à distance, tout en maintenant une qualité supérieure sur le grand public pour l’enregistrement et le stockage de disque dur.
Quand chacun est-il utilisé?
Mainstream : le flux vidéo principal, principalement utilisé pour l’enregistrement.
Sub-stream : utilisé principalement pour le visionnement à distance à partir d’ordinateurs, de téléphones intelligents ou de tablettes sur Internet depuis l’extérieur du réseau.
-
Quel est le rapport entre le débit binaire et la résolution et le débit d’image?
La combinaison de la fréquence d’images et de la résolution en fonction du type de compression nécessitera la bande passante nécessaire pour accomplir. Plus la combinaison résolution/vitesse de trame est élevée, plus la bande passante ou le débit binaire est important. Le lien ci-dessous est vers un graphique de débit binaire qui discute plus en détail.
-
Sur IVMS-4200, le dispositif est ajouté manuellement et affiche le numéro de série et la détection nette est correcte, mais la ou les caméra(s) ne s’affichent pas sur l’écran principal.
Lorsque le dispositif hikvision est ajouté incorrectement la première fois en désactivant un chiffre sur un numéro de port ou une adresse IP et/ou que le mot de passe incorrect ou l’exportation vers le groupe n’a pas été coché, le groupe de caméras n’est pas créé. Pour éviter que cela ne se produise lors de l’ajout, supprimez simplement l’appareil ajouté incorrectement de la gestion des appareils et rajoutez-le correctement ou corrigez le problème en créant/ajoutant les caméras à un groupe dans l’onglet Groupe.
-
Est-il possible d’acheminer plusieurs caméras IP vers le NVR/réseau au moyen d’un seul câble Ethernet?
-
Puis-je acheter plus de licences de caméra pour mon NVR Hikvision?
Tous les NVR matériels de Hikvision ont un nombre fixe de canaux. Les licences ne peuvent pas être achetées pour augmenter le nombre de chaînes prises en charge.
-
Comment réinitialiser le mot de passe en libre-service sur l'interface graphique du DVR NVR
Si vous n'utilisez pas souvent votre mot de passe, vous risquez de l'oublier. Comment retrouver son mot de passe de manière pratique et sûre? Voici une méthode de réinitialisation automatique du mot de passe.
-
Comment réinitialiser le mot de passe sur SADP
Outil :
Veuillez suivre le lien pour télécharger la dernière version de SADP sur votre ordinateur
Remarque :
L'appareil Hikvision et l'ordinateur qui a installé le SADP doivent appartenir au même sous-réseau.
-
Comment réinitialiser le mot de passe en libre-service sur d'un appareil Hikvision sur un navigateur Web
Si vous n'utilisez pas souvent votre mot de passe, vous risquez de l'oublier. Comment retrouver son mot de passe de manière pratique et sûre? Voici une méthode de réinitialisation du mot de passe
-
Comment activer le service Hik-Connect dans l'appareil
Hik-Connect est un nouveau service introduit par Hikvision qui intègre le service de nom de domaine dynamique ainsi que le service de notification poussée d’alarme. Il permet aux appareils de se connecter facilement à l'Internet.
Ce manuel est un guide destiné aux utilisateurs qui contient des informations sur la manière d'activer le service Hik-Connect dans l'appareil.
-
Comment réinitialiser le mot de passe en utilisant le fichier GUID sur l'interface graphique locale ou en répondant à des questions de validation
Remarque:
(1) La nouvelle stratégie de réinitialisation du mot de passe est disponible pour les NVR de la série -E/-K/-I à partir de la version 3.4.90 et pour les DVR Turbo 3.0 (série DS-HG/HQ/HUHI-F) à partir de la version 3.4.80. Cette stratégie permet aux clients de réinitialiser eux-mêmes le mot de passe de leur appareil.
(2) Toutes les stratégies de réinitialisation de mot de passe ci-dessous ne peuvent être appliquées que dans un réseau local. L'interface graphique locale, SADP, iVMS-4200 et le client Web prennent en charge la nouvelle stratégie de réinitialisation de mot de passe.
(3) La stratégie de réinitialisation du code de sécurité (en double-cliquant sur le coin inférieur gauche de l'interface de connexion) a été supprimée de cette version.
-
Comment résoudre un problème d'absence de connexion de Hik-Connect
Lorsque notre client ajoute un appareil au compte Hik-Connect et que l'APP indique que l'appareil est hors ligne, nous pouvons suivre les étapes ci-dessous pour résoudre le problème ou en localiser les causes.
-
Comment délier un appareil de votre compte Hik-Connect
Un appareil ne peut être ajouté que par un seul compte Hik-Connect. Si l’appareil a été ajouté par un autre compte Hik-Connect, vous ne pouvez pas l’ajouter à nouveau.
Consultez ce lien pour vous aider à délier votre appareil :
-
Comment vérifier le numéro de série d'un appareil
Le numéro de série (SN) de l’appareil est généralement composé de neuf chiffres, soit une lettre + huit chiffres.
Vous pouvez trouver le numéro de série de l'appareil en suivant les méthodes ci-dessous.
-
Quelles mesures puis-je prendre pour augmenter le temps d’enregistrement sur un DVR/NVR sans augmenter l’espace de stockage?
Le réglage du DVR/NVR pour qu’il n’enregistre que le mouvement et la réduction de la fréquence d’images, de la résolution et du débit binaire maximal de qualité augmenteront le temps d’enregistrement sur le disque dur existant de l’enregistreur.
-
Étapes rapides sur la façon d’ajouter une caméra IP à un NVR prêt à l’emploi lorsqu’il est sur un commutateur POE externe.
Le réglage du DVR/NVR pour qu’il n’enregistre que le mouvement et la réduction de la fréquence d’images, de la résolution et du débit binaire maximal de qualité augmenteront le temps d’enregistrement sur le disque dur existant de l’enregistreur.
Avant de monter la caméra, connectez-la directement au numéro de port sur le commutateur NVR POE intégré correspondant au canal sur lequel elle fonctionnera afin qu’elle puisse être branchée et jouée. Une fois l’interface graphique de sortie du moniteur NVR en cours de lecture, allez à :
-Menu >>> Configuration de la caméra >>> Cliquez sur le bouton Modifier pour le canal en question >>> Change Adding method button from "Plug and Play" to "Manual" >>> Entrez le mot de passe du NVR en bas >>> cliquez sur Ok.
--La caméra fonctionnera maintenant avec un commutateur POE externe qui sera connecté directement au commutateur POE interne NVR sur le canal programmé.
-
Comment ajouter une caméra IP tierce à un NVR prêt à l’emploi de Hikvision en un clin d’œil?
Sur l’IUG de sortie du moniteur NVR :
-Menu >>> Configuration de la caméra -Choisissez le numéro de canal auquel la caméra doit être attribuée et notez son adresse IP.
-À l’aide de l’outil de découverte de logiciel de la caméra tierce ou de l’interface du navigateur, préconfigurez la caméra à l’adresse IP indiquée.
-Menu >>> Configuration de la caméra >>> Cliquez sur le bouton Modifier pour le canal en question >>> Change Adding method button from "Plug and Play" to "Manual" >>> Réglez le protocole sur le nom du fabricant de la caméra ou sur OnVif >>> Entrez le mot de passe de la caméra en bas >>> cliquez sur OK.
-La caméra fonctionne maintenant avec un commutateur POE externe qui sera connecté directement au commutateur POE interne NVR sur le canal programmé.
-
Pourquoi le DVR/NVR émet-il un bip ou a-t-il un triangle avec un point d’exclamation sur le côté inférieur droit de la sortie du moniteur de l’enregistreur?
Le NVR avertit d’un problème ou d’un événement pour lequel il est programmé. Si vous cliquez sur ce symbole, une liste appelée Liste des alarmes/exceptions s’affichera pour expliquer chaque notification ou erreur que le NVR éprouve.
-
Comment activer les notifications poussées sur l’enregistreur/la caméra et permettre de les recevoir sur l’application Hik-Connect en fonction des règles VCA comme le franchissement de ligne ou la détection d’intrusion?
À partir de l'IUG de sortie du moniteur de l'enregistreur, allez à :
Menu >>> Configuration de la caméra >>> VCA >>> Choisissez l’onglet de type VCA souhaité >>> Activer >>> Dessinez la ligne ou la région >>> Cliquez sur le bouton « RÉGLER » >>> Action de liaison (onglet) >>> Cochez la case « Aviser le centre de surveillance » >>> Cliquez sur « OK » >>> « Cliquez sur Appliquer »
Sur l’application Hik-Connect :
Option de page Hik-Connect (en bas) >>> Glissez l’appareil vers la gauche >>> Appuyez sur le bouton de réglage de l’engrenage >>> Notification d’alarme réglée à Activer.
-
Hikvision exige-t-elle des frais de licence supplémentaires?
Aucuns frais de licence requis pour les produits autres que Hik Central.
-
Comment puis-je ajouter plusieurs canaux d’un seul codeur à un NVR?
Chaque canal vidéo d’un codeur prendra jusqu’à 1 canal de caméra NVR. Tous les canaux recevront la même adresse IP que le codeur unique, suivie de différents ports vidéo pour chacun des canaux attribués.
-
Qu’est-ce que cela signifie lorsque je vois une erreur « aucune ressource » sur la vue en direct locale du DVR/NVR?
« Aucun rérouillage » indique généralement que l’affichage graphique du NVR/DVR a atteint ses limites. Vous pouvez résoudre ce problème en réajustant les paramètres vidéo des canaux d’affichage de la caméra. Réduisez les paramètres de résolution/fps/vitesse binaire maximale pour les flux principaux et/ou les sous-flux de la caméra Chaque canal vidéo d’un codeur prendra jusqu’à 1 canal NVR de la caméra. Tous les canaux recevront la même adresse IP que le codeur unique, suivie de différents ports vidéo pour chacun des canaux attribués
-
Puis-je utiliser Hik-Connect pour configurer un nom de domaine DDNS?
Oui, vous pouvez créer un nom de domaine pour les appareils Hik-Connect en vous connectant à www.hik-connect.com, en accédant à la gestion des appareils et en sélectionnant l’icône de modification pour créer un nom de domaine personnalisé pour l’appareil Hik-Connect enregistré
-
Ma caméra Turbo n’apparaît pas sur ce DS-72XXHGHI-SH existant
Le problème d’alimentation ou la caméra Turbo a une résolution au-delà des capacités du DVR. 3 MP-5MP
-
La mise à jour de ma fenêtre d’installation continue d’échouer
Le fichier FW est toujours compressé, le mauvais fichier ou le chemin d'accès du fichier est trop long dans le navigateur
-
Hikvision exige-t-elle des frais de licence supplémentaires?
Aucuns frais de licence requis.
-
Comment puis-je demander une ARM pour mes produits Hikvision
Cliquez ici pour obtenir des renseignements plus détaillés sur la politique RMA de Hikvision USA.
-
Quel type de soutien Hikvision fournira-t-elle pour le développement d’applications HEOP?
Le SDK HEOP et d’autres outils recommandés sont pris en charge.Pour une aide externe, un consultant logiciel indépendant est recommandé. Veuillez noter que : tout contrat entre les développeurs tiers et cette société de consultants est établi sans l’implication ou la responsabilité de Hikvision.
-
Est-il possible d’obtenir des données audio en continu et non compressées (brutes)?
Oui. Hikvision fournit une interface pour obtenir des données audio ES et un flux audio non compressé.
-
Le flux H264/MJPEG ES est-il pris en charge?
Oui. Hikvision offre deux méthodes pour obtenir le flux H264 ES. Veuillez consulter les documentsHEOP SDK pour obtenir des renseignements détaillés.
-
De quelle façon Hikvision prend-elle en charge le débogage?
Les deux principales méthodes de débogage : NFS et FTP.
-
Quels langages de programmation sont pris en charge? Les autres langues sont-elles prises en charge?
C ou C++ est adopté pour développer vos applications.Comme les bibliothèques de HEOP sont destinées au langage C, les autres ne sont pas prises en charge.
-
Quel environnement de développement HEOP adopte-t-il?
Le SDK HEOP nécessite le système d’exploitation GNU/Linux. Un système d’exploitation linux majeur est recommandé, comme Ubuntu, RedHat, Fedora, etc.
-
Qu’est-ce qui est inclus dans la trousse de développement logiciel HEOP?
Les éléments suivants sont inclus :
1. Chaîne d’outils à compilation croisée
2. API pour accéder aux fonctionnalités de la caméra
3. Documents : Guide de développement et document de protocole.
4. Démonstration de l’application
-
Nous voulons commencer le développement de la plateforme ouverte intégrée (HEOP) de Hikvision. Que devons-nous faire?
Veuillez vous conformer aux étapes suivantes :
1. Inscrivez le « Contrat de licence de matériel de Hikvision » avec Hikvision.
2. Remplissez le « Formulaire de demande d’intégration pour la plateforme ouverte intégrée ».
3. Hikvision fournira un SDK de développement intégré.
4. Développez votre application.
5. Réussir le test de compatibilité.
6. Libérez votre application et informez Hikvision de l’inscrire sur le site Web.
-
Où puis-je télécharger la version MAC du logiciel client iVMS-4200?
-
Comment afficher mes appareils à partir de mon téléphone mobile?
Actuellement, l’application client mobile iVMS-4500 est disponible pour les téléphones iPhone et Android.
Vous pouvez télécharger l’application mobile iVMS-4500 à partir de l’Appstore (pour iPhone) et de Play Store (pour Android).
-
J’ai installé l’outil SADP, mais je ne suis toujours pas en mesure de détecter mon appareil.
Vous devrez peut-être mettre à jour l’utilitaire WinPcap.
1. Fermez le logiciel SADP.
2. Cliquez ici pour télécharger et installer la dernière version de WinPcap.
3. Puis exécutez à nouveau le logiciel SADP. Assurez-vous également que l’ordinateur est connecté au même sous-réseau que les appareils Hikvision.
Si vous éprouvez toujours des problèmes, cliquez ici pour télécharger le logiciel SADP le plus récent.
-
Dans iVMS-4200, où les fichiers de téléchargement sont-ils enregistrés?
Dans le logiciel client iVMS-4200 :
Allez au PANNEAU DE COMMANDE,
Sélectionnez CONFIGURATION DU SYSTÈME, puis FICHIER.
Vous y verrez les chemins d’enregistrement par défaut.
-
Comment activer iVMS-4200 pour reprendre automatiquement la vue en direct après avoir redémarré le logiciel client?
Dans le logiciel client iVMS-4200,
1. Aller au PANNEAU DE COMMANDE
2. Sélectionnez CONFIGURATION DU SYSTÈME, puis GÉNÉRAL (sur le côté gauche).
3. Cochez la case « Reprendre l’état de la vue en direct » pour activer la reprise automatique.
![]() /content/dam/hikvision/en/support/faq/How-to-enable-iVMS-4200-to-automatically.png.jpg" alt="">
/content/dam/hikvision/en/support/faq/How-to-enable-iVMS-4200-to-automatically.png.jpg" alt="">
Pour de plus amples renseignements, veuillez consulter la section 14.2.1 Paramètres généraux du manuel de l’utilisateur iVMS-4200.
-
Comment activer le logiciel client iVMS-4200 pour se connecter automatiquement au logiciel client?
Dans le logiciel client iVMS-4200,
1. Aller au PANNEAU DE COMMANDE
2. Sélectionnez CONFIGURATION DU SYSTÈME, puis GÉNÉRAL (sur le côté gauche).
3. Assurez-vous que la case « Activer la connexion automatique » est cochée.
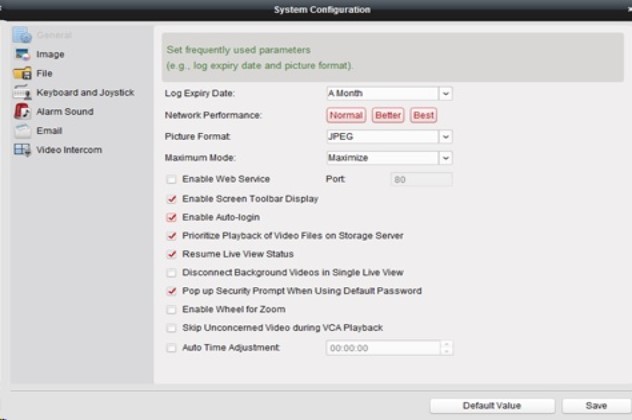
Pour de plus amples renseignements, veuillez consulter la section 14.2.1 Paramètres généraux du manuel de l’utilisateur iVMS-4200.
-
Comment mettre à jour le nom de la caméra dans le logiciel client iVMS-4200?
Pour de plus amples renseignements, veuillez consulter la section 14.2.1 Paramètres généraux du manuel de l’utilisateur iVMS-4200.
Pour importer les noms de caméra dans l'iVMS-4200,
1. Allez au PANNEAU DE COMMANDE, sélectionnez GESTION DE L’APPAREIL, puis sélectionnez l’onglet GROUPE.
2. Cliquez sur le bouton IMPORTER.
3. Sur le panneau de droite sous la section Groupe, cliquez sur pour développer le groupe et afficher la liste des caméras.
développer le groupe et afficher la liste des caméras.
4. Cliquez avec le bouton droit de la souris sur la caméra pour importer le nom de la caméra et sélectionnez l’option METTRE À JOUR LE NOM DE LA CAMÉRA.
5. Pour mettre à jour par lots le nom de la caméra dans le groupe, cliquez avec le bouton droit sur le groupe et sélectionnez METTRE À JOUR LE NOM DE LA CAMÉRA.
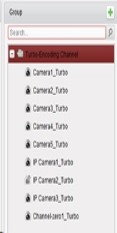
-
Comment mettre à niveau le micrologiciel du DVR/NVR de Hikvision?
Pour mettre à niveau le micrologiciel d’un DVR/NVR de Hikvision, téléchargez d’abord le micrologiciel approprié à partir d’ici . (Remarque : Le micrologiciel est propre à une région. La mise à niveau du micrologiciel développé pour une autre région peut endommager votre produit.)
1. Une fois le micrologiciel téléchargé, extrayez (dézippez) le contenu du fichier .zip sur une clé USB.
2. Une fois le micrologiciel extrait, retirez la clé USB de l’ordinateur et insérez-la dans l’un des ports USB disponibles sur le DVR/NVR.
3. Connectez-vous au DVR/NVR localement, allez au MENU, sélectionnez MAINTENANCE, puis sélectionnez UPGRADE (sur le côté gauche).
4. Sélectionnez le fichier nommé digicap.dav ou digicap.mav (selon le modèle du produit) et appuyez sur MISE À NIVEAU.
5. Le DVR/NVR redémarrera après la mise à niveau réussie du micrologiciel.
Pour en savoir plus, veuillez visionner la vidéo pertinente ci-dessous :
Mise à jour du firmware sur les DVR et NVR Hikvision
-
Comment attribuer une adresse IP statique à mon appareil Hikvision?
L’outil SADP recherchera tous les produits Hikvision sur le réseau et affichera les renseignements sur les appareils. Ce logiciel peut également être utilisé pour configurer rapidement les informations réseau des dispositifs, comme l’attribution d’une adresse IP statique.
Veuillez noter que l’ordinateur exécutant le logiciel SADP doit être sur le même réseau (sous-réseau physique) que l’appareil Hikvision.
-
Comment puis-je télécharger la dernière version du micrologiciel pour mon appareil Hikvision?
Cliquez ici pour trouver la dernière version du micrologiciel de votre appareil Hikvision.
Remarque : Le micrologiciel est spécifique à une région. La mise à niveau du micrologiciel développé pour une autre région peut endommager votre produit.
-
Quels sont l’adresse IP, le nom d’utilisateur et le mot de passe par défaut pour les appareils Hikvision?
Hikvision s’engage fermement envers nos distributeurs et concessionnaires, et leurs besoins en matière de sécurité sont de la plus haute importance pour nous. Nous avons récemment pris un certain nombre de mesures pour nous assurer que nos produits de surveillance répondent à ces besoins en matière de sécurité et les dépassent. Hikvision lance un nouveau micrologiciel qui exigera que les utilisateurs créent un mot de passe pour activer leurs appareils.
Remarque : Tous les modèles de caméra DVR/NVR/IP ne sont plus livrés avec un mot de passe par défaut après une certaine révision du micrologiciel.
La fonction d’activation sécurisée est déployée dans les versions de micrologiciel suivantes :
Micrologiciel de l’appareil avec activation sécurisée
| Type d’appareil |
Numéro de modèle |
|---|
| Caméra IP de la série Value |
DS-2CD2xxx |
| Caméra IP Smart Series |
DS-2CD4xxx |
| NVR/hybride |
DS-9016HWI-ST/DS-96xxNI-ST/DS-7716NI-SP/16 |
| NVR prêt à l’emploi |
DS-76xxNI-EI (E2)/P |
| DVR Turbo |
DS-72xxHGHI-SH /DS-73xxHQHI-SH |
-
Quels ports doivent être transférés pour un accès à distance?
Par défaut, les ports suivants doivent être transférés pour un accès à distance.
Port HTTP : 80
|
Utilisé pour se connecter via le navigateur Web
|
Port du serveur : 8000
|
Utilisé pour se connecter au moyen du logiciel iVMS-4200 et de l’application mobile iVMS-4500
|
Port RTSP : 10554
|
Utilisé pour la diffusion vidéo en continu
|
Port HTTPS : 443
|
Utilisé pour se connecter via le navigateur Web en utilisant le chiffrement SSL
|
Remarque : Si le port RTSP (Real Time Streaming Protocol) est réglé par défaut à 554 (sur un ancien modèle/micrologiciel), il est recommandé de changer ce port à 10554 ou 1024 en cas de problèmes de connexion sur une connexion 3G/4G.
-
Comment formater un disque dur sur le DVR/NVR?
Par défaut, les ports suivants doivent être transférés pour un accès à distance.
1. Connectez-vous au DVR/NVR localement,
2. Allez à MENU, sélectionnez CONFIGURATION DU SYSTÈME, puis sélectionnez HDD (sur le côté gauche).
3. Sous l’onglet HDD INFORMATION, sélectionnez le ou les disque(s) qui doivent être formatés en cochant la case correspondante sous la colonne « Label ».
4. Pour commencer le processus de formatage, cliquez sur le bouton « Init » dans le coin inférieur droit de l’écran.
5. Une fois terminé, le « Statut » du ou des disque(s) dur passera à Normal.
-
Comment résoudre les problèmes de compatibilité avec Internet Explorer?
Lorsque vous visualisez l’appareil à l’aide d’Internet Explorer (IE) 10 ou 11 (32 bits), le contenu peut parfois ne pas s’afficher correctement. Cela peut être causé par une incompatibilité du navigateur. Pour résoudre le problème d’incompatibilité, l’adresse IP de l’appareil Hikvision doit être ajoutée à la liste d’affichage de compatibilité.
-
Comment afficher mon DVR/NVR à l’aide de Safari sur MAC OS?
Pour que Live View utilise Safari sur MAC OS, le plugiciel Web Hikvision pour MAC OS doit être téléchargé et installé.
Remarque : Veuillez fermer tous les navigateurs Web avant d’installer le module d’extension Web. Cliquez ici pour télécharger le plugiciel Web MAC pour DVR/NVR.
-
Comment modifier le nom de la caméra sur le DVR/NVR?
1.Connectez-vous au DVR/NVR localement.
2.Allez au MENU, sélectionnez CAMERA SETUP, puis OSD.
3.Sélectionnez la caméra pour modifier la configuration OSD à l’aide du menu déroulant de la caméra.
4.Entrez le nom de la caméra désirée dans le champ « Nom de la caméra ».
5.Cliquez sur le bouton APPLIQUER lorsque vous avez terminé.
-
Pourquoi le DVR/NVR émet-il un bip?
1. Connectez-vous au DVR/NVR localement.
2. Allez à MENU, sélectionnez CONFIGURATION DU SYSTÈME, puis sélectionnez EXCEPTION.
3. Parcourez la liste des types d’exception. Sélectionnez chaque type d’exception et décochez AVERTISSEMENT AUDIBLE s’il est coché pour cette exception.
4. Si l’appareil cesse de sonner, l’exception actuelle sélectionnée est la cause du bip.
Les problèmes courants liés au signal sonore du DVR/NVR sont les suivants :
Disque dur non formaté ou en état d'erreur, adresse IP en conflit, erreur d'enregistrement/capture, réseau déconnecté...
-
Comment configurer le HDMI et le VGA pour qu’ils puissent afficher un écran indépendant?
Cette option n’est disponible que pour les séries 90xx-ST, 96xxNI-ST/RT et 7716NI-SP/16 avec micrologiciel v3.0.2+.
1.Connectez-vous au DVR/NVR localement,
2.Allez à MENU, sélectionnez CONFIGURATION DU SYSTÈME, puis sélectionnez GÉNÉRAL (sur le côté gauche).
3.Sous l’onglet PLUS DE PARAMÈTRES, assurez-vous que l’option « Activer la sortie synchrone VGA/HDMI » est décochée.
-
Quels lecteurs DVD-RW sont compatibles avec le DVR/NVR de Hikvision.
-
Où puis-je trouver une liste des protocoles PTZ pris en charge?
-
Quels brûleurs de DVD USB externes sont compatibles avec le DVR/NVR de Hikvision?
-
Quelle est l’adresse IP par défaut du DVR/NVR?
DVR/NVR avec micrologiciel :
• v3.0.x ou antérieure
• v3.1.x ou ultérieure
-
Comment mettre à niveau le micrologiciel de la caméra IP de Hikvision?
Pour mettre à niveau le micrologiciel d’une caméra IP de Hikvision, téléchargez d’abord le micrologiciel approprié à partir d’ ici. (Remarque : Le micrologiciel est propre à une région. La mise à niveau du micrologiciel développé pour une autre région peut endommager votre produit.)
1. Une fois le micrologiciel approprié téléchargé, extrayez (dézippez) le contenu du fichier .zip sur le bureau de votre ordinateur.
2. Connectez-vous à la caméra en utilisant le navigateur Internet Explorer
3. Allez à l'onglet CONFIGURATION, puis à partir de CONFIGURATION DE BASE, allez à SYSTÈME et sélectionnez l'onglet ENTRETIEN.
4. Au bas de la page sous la section MISE À NIVEAU À DISTANCE, cliquez sur le bouton SE DÉPLACER pour sélectionner le fichier du micrologiciel.
5. Sélectionnez le micrologiciel nommé digicap.dav sur votre bureau et cliquez sur le bouton MISE À NIVEAU.
6. La caméra redémarrera après la mise à niveau réussie du micrologiciel.
Pour obtenir de plus amples renseignements, veuillez consulter le bulletin technique pertinent ci-dessous. Mise à niveau du firmware de la caméra IP Hikvision
-
Comment puis-je télécharger la dernière version du micrologiciel pour mon appareil Hikvision?
Cliquez ici pour trouver la dernière version du micrologiciel de votre appareil Hikvision.
Remarque : Le micrologiciel est spécifique à une région. La mise à niveau du micrologiciel développé pour une autre région peut endommager votre produit.
-
Quels sont le nom d’utilisateur et le mot de passe par défaut pour les appareils Hikvision?
Hikvision s’engage fermement envers nos distributeurs et concessionnaires, et leurs besoins en matière de sécurité sont de la plus haute importance pour nous. Nous avons récemment pris un certain nombre de mesures pour nous assurer que nos produits de surveillance répondent à ces besoins en matière de sécurité et les dépassent. Hikvision lance un nouveau micrologiciel qui exigera que les utilisateurs créent un mot de passe pour activer leurs appareils.
Remarque : Tous les modèles de caméra DVR/NVR/IP ne sont plus livrés avec un mot de passe par défaut après une certaine révision du micrologiciel.
La fonction d’activation sécurisée est déployée dans les versions de micrologiciel suivantes :
Type d’appareil
|
Numéro de modèle
|
Version du micrologiciel
|
Caméra IP de la série Value
|
DS-2CD2xxx
|
v5.3.0
|
Caméra IP Smart Series
|
DS-2CD4xxx
|
v5.3.0
|
NVR/hybride
|
DS-9016HWI-ST
|
v3.1.5
|
DS-96xxNI-ST
|
DS-7716NI-SP /16
|
NVR prêt à l’emploi
|
DS-76xxNI-EI (E2)/P
|
v3.1.0
|
DVR Turbo
|
DS-72xxHGHI-SH
|
v3.1.6
|
DS-73xxHQHI-SH
|
Pour en savoir plus, veuillez consulter le bulletin technique pertinent :
- Lettre d’activation sécurisée
- Nouveau processus d’activation sécurisé pour les DVR/NVR
- Nouveau processus d’activation sécurisé pour les caméras IP
-
Comment attribuer une adresse IP statique à mon appareil Hikvision?
L’outil SADP recherchera tous les produits Hikvision sur le réseau et affichera les renseignements sur les appareils. Ce logiciel peut également être utilisé pour configurer rapidement les informations réseau des dispositifs, comme l’attribution d’une adresse IP statique.
Notez que l’ordinateur exécutant le logiciel SADP doit être sur le même réseau (sous-réseau physique) que l’appareil Hikvision.
-
Comment puis-je trouver les appareils IP de Hikvision sur le réseau?
Vous pouvez trouver tous vos dispositifs IP en utilisant le logiciel SADP (Search Active Device Protocol).
L’outil SADP recherchera tous les produits Hikvision sur le réseau et affichera les renseignements sur les appareils. Ce logiciel peut également être utilisé pour configurer rapidement les informations réseau des dispositifs, comme l’attribution d’une adresse IP statique.
Notez que l’ordinateur exécutant le logiciel SADP doit être sur le même réseau (sous-réseau physique) que l’appareil Hikvision.
-
Quels ports doivent être transférés pour l’accès à distance?
Par défaut, les ports suivants doivent être transférés pour un accès à distance.
Port HTTP
|
80 Utilisé pour se connecter via le navigateur Web
|
Port du serveur
|
8000 Utilisé pour se connecter via le logiciel iVMS-4200 et l’application mobile iVMS-4500
|
Port RTSP
|
10554 Utilisé pour la diffusion vidéo en continu
|
Port HTTPS
|
443 Utilisé pour se connecter via le navigateur Web en utilisant le chiffrement SSL
|
Remarque : Si le port RTSP (Real Time Streaming Protocol) est réglé par défaut à 554 (sur un ancien modèle/micrologiciel), il est recommandé de changer ce port à 10554 ou 1024 en cas de problèmes de connexion sur une connexion 3G/4G.
-
Comment résoudre les problèmes de compatibilité avec Internet Explorer?
Lorsque vous visualisez l’appareil à l’aide d’Internet Explorer (IE) 10 ou 11 (32 bits), le contenu peut parfois ne pas s’afficher correctement. Cela peut être causé par une incompatibilité du navigateur. Pour résoudre le problème d’incompatibilité, l’adresse IP de l’appareil Hikvision doit être ajoutée à la liste d’affichage de compatibilité.
-
Comment afficher ma caméra à l’aide de Safari sur MAC OS.
Pour que Live View utilise Safari sur MAC OS, le plugiciel Web Hikvision pour MAC OS doit être téléchargé et installé. Remarque : Veuillez fermer tous les navigateurs Web avant d’installer le module d’extension Web.
-
Où les fichiers sont-ils enregistrés lors du téléchargement par le navigateur Web?
1. Connectez-vous à l’appareil à l’aide du navigateur Web.
2. Cliquez sur Configuration, puis sur Configuration locale / Local (selon la version du plugiciel Web).
Sur le panneau de droite, vous devriez voir les chemins par défaut pour les fichiers enregistrés.
-
Internet Explorer continue de vous demander de télécharger le plugiciel Web.
Cela est causé par des problèmes de compatibilité avec Internet Explorer. Si vous utilisez IE 10 ou 11, la page doit être affichée dans la vue Compatibilité. Pour résoudre ce problème, le mode d’affichage de compatibilité doit être activé en ajoutant l’adresse IP de l’appareil Hikvision à la liste d’affichage de compatibilité.
-
J’ai installé l’outil SADP, mais je ne suis toujours pas en mesure de détecter mon appareil.
Vous devrez peut-être mettre à jour l’utilitaire WinPcap.
1.Fermez le logiciel SADP.
2.Cliquez ici pour télécharger et installer la dernière version de WinPcap.
3.Ensuite, exécutez à nouveau le logiciel SADP.
Assurez-vous également que l’ordinateur est connecté au même sous-réseau que les appareils Hikvision.
Si vous éprouvez toujours des problèmes, cliquez ici pour télécharger le logiciel SADP le plus récent.
-
Quels serveurs NAS sont compatibles avec les caméras IP de Hikvision?
Pour en savoir plus sur les serveurs NAS pris en charge, veuillez consulter le bulletin technique pertinent :
-
L’erreur « Communication au serveur échouée » apparaît lors de l’inscription au DDNS?
Le serveur DNS préféré ne doit pas être vide et un serveur DNS public doit être attribué. Un serveur DNS public à saisir est le serveur DNS gratuit 75.75.75.75 ou 4.2.2.2 de Google. Pour obtenir des renseignements détaillés, veuillez consulter le bulletin technique pertinent.
Dépannage HiDDNS
Accès à distance d’un DVR/NVR avec HiDDNS
-
Quelle est l’adresse IP par défaut des caméras IP?
Caméra IP avec micrologiciel :
· v5.2 ou avant 192.0.0.64
· v5.3 ou ultérieure 192.168.1.64
-
Comment modifier la date et l’heure d’une caméra IP au moyen d’un navigateur Web?
1.Connectez-vous à la caméra IP à l’aide du navigateur Web,
2.Sélectionner CONFIGURATION,
3.Sélectionnez CONFIGURATION DE BASE, puis sélectionnez SYSTÈME (sur le côté gauche),
4.Sélectionner l'onglet RÉGLAGES DE L'HEURE etsaisir la date et l'heure correctes,
5.Cliquez sur le bouton SAUVEGARDER pour appliquerles paramètres.
-
Comment attribuer une adresse IP statique à mon appareil Hikvision?
Téléchargez l’outil SADP à partir d’ici. L’outil SADP recherchera tous les produits Hikvision sur le réseau et affichera les renseignements sur les appareils. Ce logiciel peut également être utilisé pour configurer rapidement les informations réseau des dispositifs, comme l’attribution d’une adresse IP statique.
Notez que l’ordinateur exécutant le logiciel SADP doit être sur le même réseau (sous-réseau physique) que l’appareil Hikvision.
-
Quelle est l’adresse IP par défaut des caméras IP?
Caméra IP avec micrologiciel v5.2 ou version antérieure 192.0.0.64
v5.3 ou ultérieure 192.168.1.64
-
J’ai installé l’outil SADP, mais je ne suis toujours pas en mesure de détecter mon appareil.
Vous devrez peut-être mettre à jour l’utilitaire WinPcap.
Fermez le logiciel SADP.
Cliquez ici pour télécharger et installer la dernière version de WinPcap.
Ensuite, exécutez à nouveau le logiciel SADP.
Assurez-vous également que l’ordinateur est connecté au même sous-réseau que les appareils Hikvision.
Si vous éprouvez toujours des problèmes, cliquez ici pour télécharger le logiciel SADP le plus récent.
-
Où les fichiers sont-ils enregistrés lors du téléchargement par le navigateur Web?
Connectez-vous à l’appareil à l’aide du navigateur Web,
Cliquez sur Configuration, puis sur Configuration locale / Local (selon la version du plugiciel Web).
Sur le panneau de droite, vous devriez voir les chemins par défaut pour les fichiers enregistrés
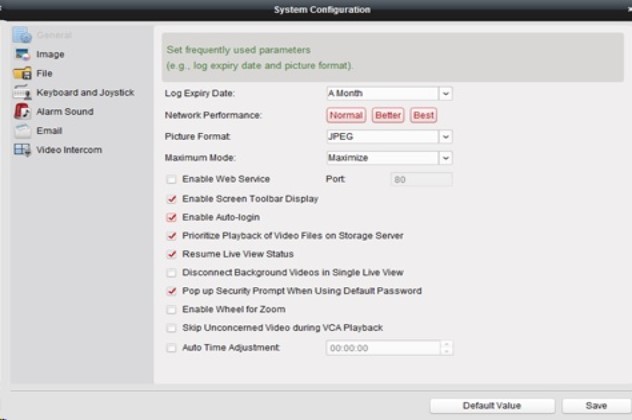
 développer le groupe et afficher la liste des caméras.
développer le groupe et afficher la liste des caméras.